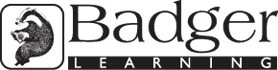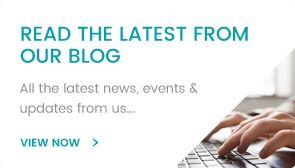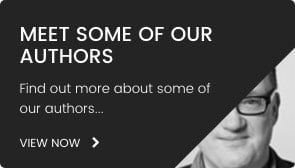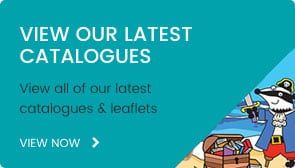Digital Downloads FAQ's
Please see below for the frequently asked questions regarding eBooks and eBook downloading.
eBook Licencing
Each purchase includes a site license for the related download. This means you can share the files with your colleagues & students within your school only. Please do not share elsewhere. You are permitted to share these files with students who are home learning, however the files must not be hosted on a publicly accessible site.
Can I transfer eBooks that I have already purchased or downloaded to another computer?
You can share the files with your colleagues & students within your school only. Do not share elsewhere. You are permitted to share files with students who are home learning, however the files must not be hosted on a publicly accessible site.
I can't find my downloaded file(s)...
Check the location where your browser automatically saves downloaded files
- Internet Explorer (Windows): C:\...[username]\My Documents\Downloads
- Firefox (Mac): Go to Firefox | Preferences. In the General tab, look in the Downloads area. Check the setting Save Files for the download location.
- Firefox (Windows): Go to 'Tools' then 'Options'. In the General tab, look in the Downloads area. Check the setting Save Files To for the download location.
- Safari (Mac): Choose Safari | Preferences. In the General tab, check the setting Save Downloaded Files To.
- Google Chrome: Choose Customize and Control Google Chrome |Options. In the Under the Hoodtab, look under the Downloads heading. Check the Download location setting.
- Search your hard drive for the .pdf file.
When I click my download in Internet Explorer I get a warning bar and the book does not download...
Internet Explorer has a security setting which prevents downloads from happening without a user's intervention. The user sees an alert at the top of the website window which looks like a pop-up blocker message.
In order to facilitate downloads, this feature needs disabling. To do this:
1. Open Internet Explorer.
2. Go to Tools | Internet Options and Click the Security tab.
3. Select the Internet zone and Click Custom level.
4. Scroll down the list until you find the settings for Downloads
5. Select Enable for automatic prompting for file downloads.
6. Click OK to exit Security Settings and then Internet Options.
7. Restart Internet Explorer.
If the download button is still available try to download again otherwise contact us and we will reset the download for you.